How to Upload Pictures From Phone to Mac
Smartphone cameras have always been a user-friendly feature, but as those cameras have improved, they take become increasingly indispensable. The iPhone camera is now so good that, for many, their iPhone now acts as their 1 and merely camera—in fact, more Flickr users take photos with iPhones than with any other photographic camera.
Merely sooner or subsequently, you're going to want to become those photos off of your iPhone and onto your figurer. Hither are five means to transfer those photos to your Mac.
The former-fashioned manner
Back in the old days, the only style to get massive quantities of photos off your iPhone was to tether information technology to your Mac using a USB sync cable. You can withal do this with your iPhone today, and if you don't use a cloud storage or sync service like iCloud, information technology'south nonetheless probably the easiest style to go.
Take hold of the Lightning cable (or if you have an older iPhone, your 30-pivot-to-USB cablevision), and plug your iPhone into your computer. By default, the Photos app (or iPhoto if you're running an older version of Bone Ten) will open, but if information technology doesn't get alee and open it.
Click the Import tab, then click Import New Items, and Photos will do its thing. If you want Photos to remove the items you lot imported from your phone, check the box labelled "Delete items later on import" (truncated to "Delete items" when you compress the window) earlier y'all begin importing photos. Alternately, y'all tin can choose just a selection of photos, and then click Import Selected.
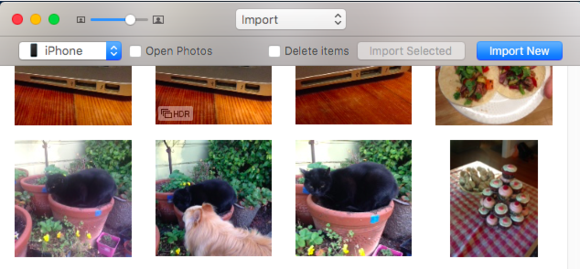
Photos makes it quick and like shooting fish in a barrel to import photos from your iPhone or digital camera.
If y'all desire a little more than command over the import process—perhaps you lot want to save certain photos to a folder in the Finder or delete a handful of photos from your phone—utilize your Mac's built-in Paradigm Capture app. Once you open Prototype Capture, select your iPhone from the list, and then select where you want to save the imported photos from the Import To list. Next, press either Import All, or select the photos y'all want to import and and so printing Import.
Once you're done, go alee and safely disconnect your iPhone from your computer.
The e-mail manner
If you simply demand to transfer one or two photos to your Mac, the easiest, most hassle-complimentary manner may still be email. Open the Photos app on your phone, go to an album, then tap the Select button in the upper correct. Select the photos you want to transfer to your Mac, so tap the Mail service icon. Compose a message to yourself, then tap Ship. At this bespeak, you'll exist asked which size of images y'all want to send: Tap the choice you desire, and your iPhone volition send the bulletin on its fashion.
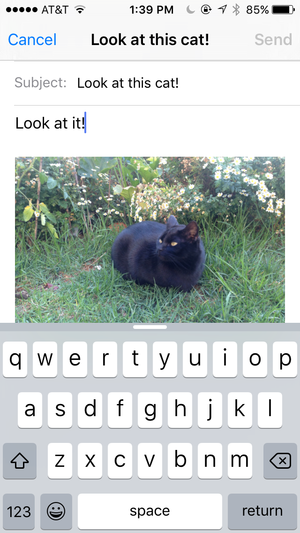
Sometimes, fifty-fifty in 2015, emailing a photograph to yourself is still the easiest way to go.
The AirDrop way
Another method is to use AirDrop, which lets you transfer files between iOS and OS X devices over your local network. To use AirDrop, both your iPhone and Mac need to be on the same Wi-Fi network, and both need to accept Bluetooth turned on. Your Mac needs to be running OS Ten Yosemite or newer for iOS-to-OS X AirDrop to piece of work; your iPhone needs to accept iOS 8 or later installed.
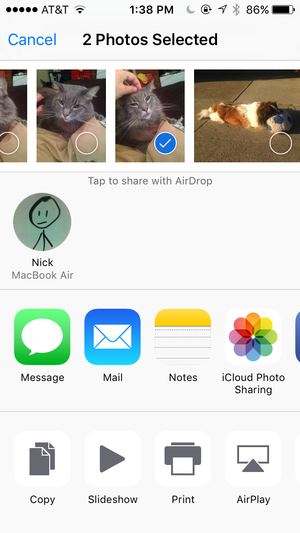
AirDrop lets you send photos to any Mac or iOS device on the aforementioned Wi-Fi network.
Open the Photos app on your iPhone, go to an album, and select photos as outlined above. When presented with the Share screen, look under AirDrop for the Mac you want to transfer photos to. Tap the icon for that Mac, and if all works well, AirDrop volition brainstorm transferring the photos to that computer. Note that you may be asked to ostend the transfer on your Mac before the file transfer will kicking off.
Personally, I've had some reliability issues with AirDrop between iOS and Bone X—sometimes it works, sometimes it doesn't. If you lot've experienced AirDrop flakiness and take a Dropbox business relationship, the next option may be your best bet.
The cloud storage mode
If you use a cloud storage service like Dropbox, Box, or Microsoft OneDrive, yous can likely use it to transfer photos to your computer—and all your other devices, for that thing. Wait to see if your deject storage service offers an iOS app: Near major cloud storage services do, and they often allow y'all to salvage photos to your account with but a few taps.
The iCloud Way
Nearly of the options outlined above piece of work great for copying over a scattering of photos at a time, or if you desire to import your photos only in one case and a while. But if yous want to go along your Photo Library in sync beyond all your devices, look no further than iCloud Photos.
With iCloud Photo Library, all your photo libraries on all your devices update as you take new pictures, so yous don't take to copy your photos from one device to another. Information technology'll also sync edits and changes fabricated to the photos themselves, then if y'all, say, crop a photograph on your Mac, the version on your iPhone will likewise be cropped.
You lot get 5GB of iCloud storage for free, and when that maxes out, your photos will no longer stay in sync across devices, so you'll probably want to pay for the extra storage if you have a big photo library. Prices kickoff at $0.99 per calendar month for 50GB of storage, and range to $9.99 per month for a total terabyte.
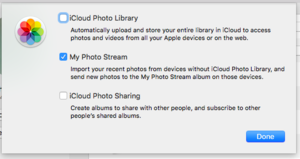
iCloud Photos options in OS X El Capitan.
You may already accept iCloud Photo Library switched on without fifty-fifty realizing it. To bank check on your Mac, open System Preferences, get toiCloud, then brand sure thePhotos checkbox is checked. As well, click theOptions… button next to thePhotos toggle to switch additional features on or off. Here, y'all can choose to use iCloud's Photo Stream feature instead of iCloud Photo Library: This feature will copy whatsoever new photos to a Photo Stream album on each of your devices, but it won't store them in your iCloud Library.
Once yous take iCloud Photos enabled on your Mac, practise the same on your iPhone. Go to Settings > iCloud > Photos, then switch on iCloud Photo Library or My Photo Stream, depending on how you desire to keep your photos in sync.
Source: https://www.macworld.com/article/226691/five-easy-ways-to-get-your-iphone-photos-onto-your-mac.html
0 Response to "How to Upload Pictures From Phone to Mac"
Post a Comment